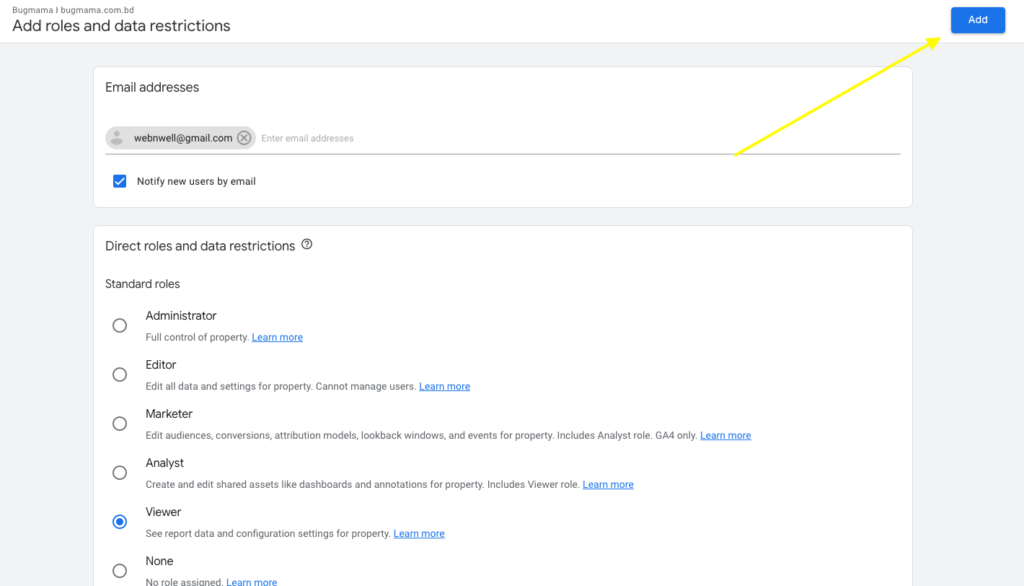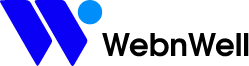How to Add a User to Google Analytics
1. Sign in to your Google Analytics account: Go to https://analytics.google.com/ and log in with your Google account credentials.
2. Access the Admin section: In the lower-left corner of the page, click on the gear icon (Admin) to access the Admin settings.
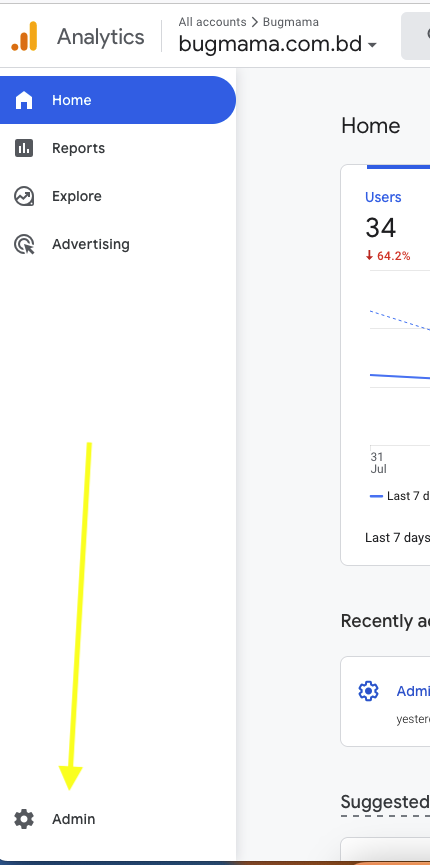
3. Then click the Property Access Management Tab
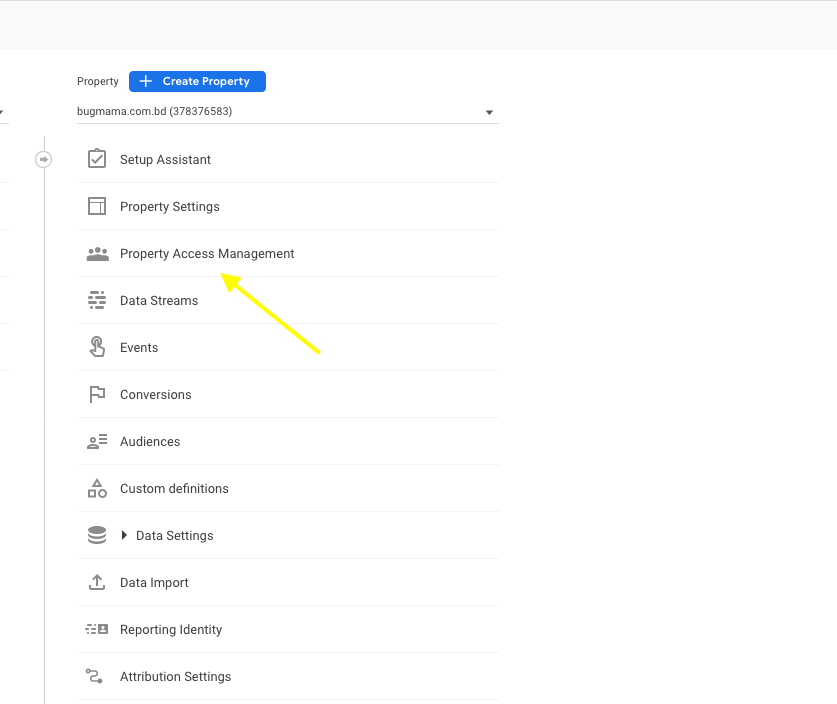
4. Add a new user: In the Property access management section, click on the “+”, “Add”, or “New” button to add a new user.
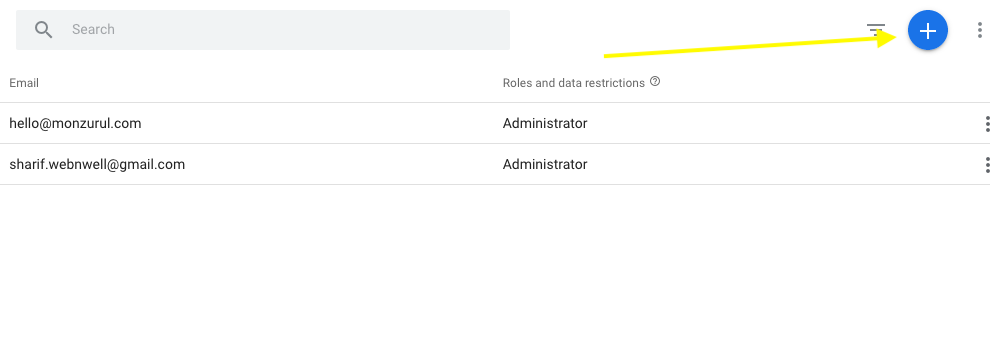
5. Enter the user’s email address: In the “Add permissions for” field, enter the email address of the user you want to add.
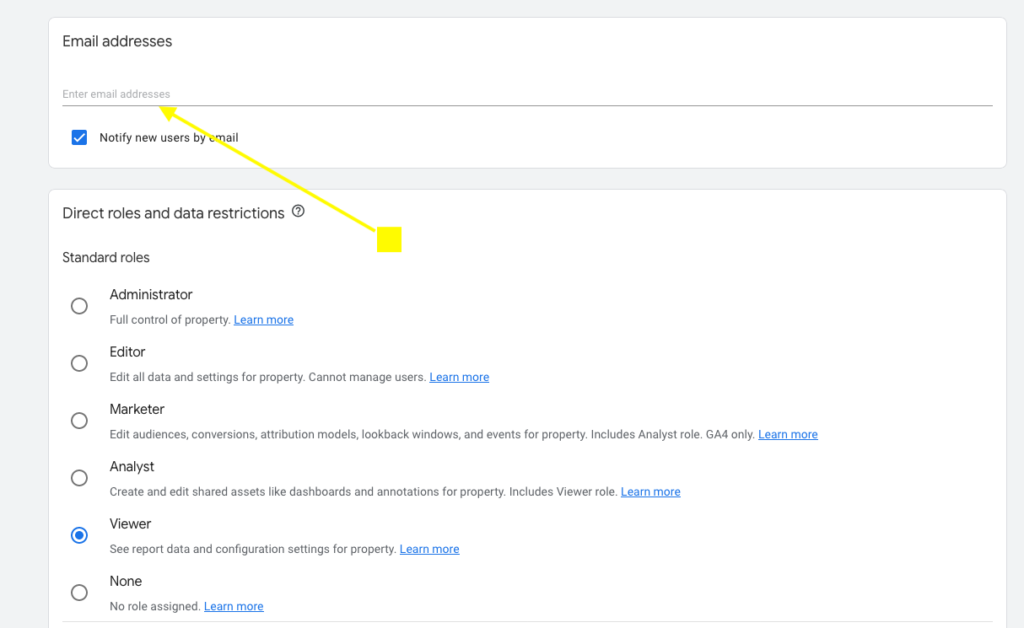
6. Set permissions: Choose the appropriate level of access for the new user. There are three types of permissions you can assign: “Manage Users,” “Edit,” and “Read & Analyze.” Select the one that suits the user’s role.
7. Click on “Add”: After filling out the necessary details, click on the “Add” button to add the new user to the account, property, or view.